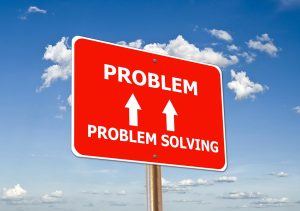So, you have a slow WiFi internet connection on your Windows 10 laptop! Guess what? I had exactly the same issue!
The good thing is that I don’t have the issue anymore and I would like to share with what solved the problem in my case.
Note that each case might be different, and there is always the possibility where you might have a faulty hardware component, in this case, a faulty wireless network card or router.
This article, assumes that your hardware works properly.
What I have tried but did not work
I have tried several things in order to overcome the issue but unfortunately all failed, or maybe helped a bit, but not to an extend that solved the problem.
So, here’s what I have tried first:
- I have rollbacked my wireless network adapter’s drivers to an earlier version
- I have installed the latest drivers for my network adapter
- Multiple restarts of my laptop and router
- Made sure that my laptop was not away from the wireless router
- Made sure that no other devices on my network were consuming all the bandwidth
- Reconfigured my TCP/IP
- netsh int tcp set heuristics disabled
- netsh int tcp set global autotuninglevel=disabled
- netsh int tcp set global rss=enabled
- Disabled the the Peer to Peer Update Process on my computer
- Disabled the Windows Auto-Tuning feature
What finally solved the problem with the WiFi
So, even though I had tried all the above, still, the internet connection through WiFi on my Windows 10 laptop was still slow.
I was desperate!
Then it occurred to me: I’m experiencing a slow WiFi internet connection on a laptop!
It is well known, that laptops, in order to save energy, have by default, energy-saving power plans in Windows so that the laptop can work on battery longer. So, I directly opened my Windows 10 power options (Control Panel\All Control Panel Items\Power Options\Edit Plan Settings – “Change advanced power settings“) and started checking. Eventually, I have ended up in “Wireless Adapter Settings” and then “Power Saving Mode“. There, I have noticed, that the “On battery” setting was not “Maximum Performance”.
So what finally solved the slow wifi internet connection on my laptop was to set both “On battery” and “Plugged in” settings for the “Power Saving Mode” for my “Wireless Adapter Settings” in Power options to “Maximum Performance”:
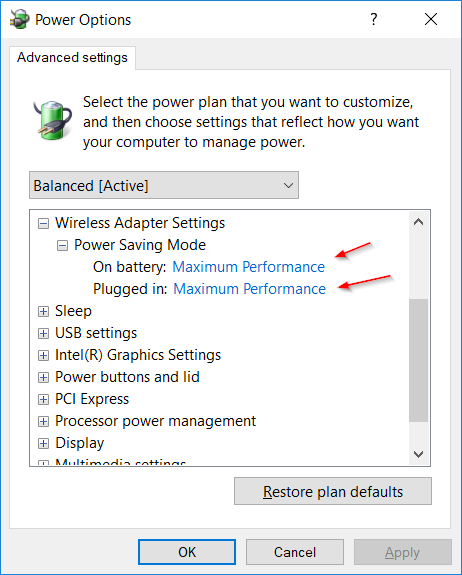
Since I’ve changed this setting, my laptop’s WiFi internet access works like a charm!
I hope you found this tip useful and you managed to solve your slow WiFi internet connection problem too.
Recommended Online Courses:
- SQL Server 2022: What’s New – New and Enhanced Features
- Introduction to Azure Database for MySQL
- Working with Python on Windows and SQL Server Databases
- Boost SQL Server Database Performance with In-Memory OLTP
- Introduction to Azure SQL Database for Beginners
- Essential SQL Server Administration Tips
- SQL Server Fundamentals – SQL Database for Beginners
- Essential SQL Server Development Tips for SQL Developers
- Introduction to Computer Programming for Beginners
- .NET Programming for Beginners – Windows Forms with C#
- SQL Server 2019: What’s New – New and Enhanced Features
- Entity Framework: Getting Started – Complete Beginners Guide
- A Guide on How to Start and Monetize a Successful Blog
- Data Management for Beginners – Main Principles
Read Also:
- How to Install .NET Framework 3.5 on Windows Server 2012 R2
- How to Write a “Hello World” App in Visual C++
- How to Write a “Hello World” App in C#
- How to Get Started with SQL Server – First Steps
- Benefits of Primary Keys in Database Tables
- How to Rebuild All Indexes Online for a SQL Server Database
- What’s the Best Allocation Unit Size when Formatting a USB Flash Drive?
- How To Show “This PC” Icon on Windows 10 Desktop
- SyntaxError: invalid syntax when using IF in Python – How to Resolve it
Reference: {essentialDevTips.com} (http://www.essentialdevtips.com/)
© essentialDevTips.com
Rate this article:
Artemakis Artemiou is a Senior SQL Server Architect, Author, a 9 Times Microsoft Data Platform MVP (2009-2018). He has over 15 years of experience in the IT industry in various roles. Artemakis is the founder of SQLNetHub and {essentialDevTips.com}. Artemakis is the creator of the well-known software tools Snippets Generator and DBA Security Advisor. Also, he is the author of many eBooks on SQL Server. Artemakis currently serves as the President of the Cyprus .NET User Group (CDNUG) and the International .NET Association Country Leader for Cyprus (INETA). Moreover, Artemakis teaches on Udemy, you can check his courses here.